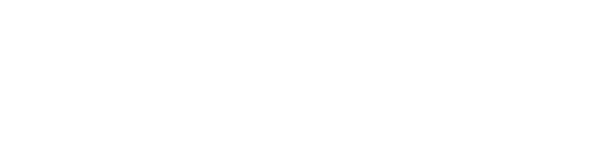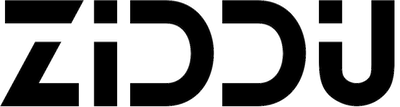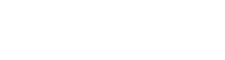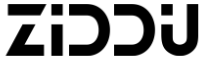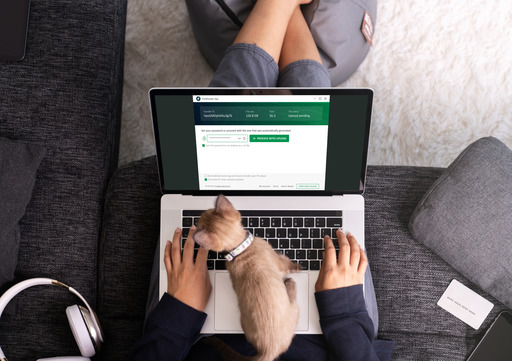Transferring large files over the Internet is becoming less and less of a worry with the introduction of cloud sharing services.
However, if want to know how to send a 100GB file, you’re probably also thinking of how fast you can send it.
One of the main worries of transferring large files over the Internet is speed.
While your internet connection is the critical factor determining how fast your recipient can receive a file, other elements also play significant roles.
There are different solutions in this article that will show you how to speed up online file transfers. We’ll give tips like tweaking your computer and internet configuration, as well as using the ideal file transfer service.
How to Transfer Large Files Online Fast
As we’ve mentioned, your Internet connection isn’t the only reason for slow uploads and latency. Other factors, such as your computer’s configuration, how you use your network, and the file transfer service you use, can speed up or slow down your file transfer.
Here are some tips that can help you speed things up:
Go for a Wired Connection
Wireless connections such as Wi-Fi and cell-based systems grow popular by the day. Even so, the wired option is still the preferred method if you want to enjoy high upload speed and low latency.
Connecting your computer to your router or modem via an Ethernet cable removes the barriers that afflict wireless connections. For example, walls, doors, and device interference can easily mess up the signal strength of a Wi-Fi connection.
So, if you’ve not been getting good upload speeds, consider going for a wired connection.
Connect Fewer Devices to the Network
The more devices you connect to your router, the less bandwidth your computer receives. It’s that simple.
While transferring a file, consider disconnecting other devices from your router. This should boost the upload speed twofold.
Also, close programs that may be dragging your system’s network bandwidth. If you have other browsers open or an update process running in the background, shut them down before you continue the upload.
Improve Your Computer’s Performance
Sometimes, slow uploads have nothing to do with your internet connection. The speed at which your computer processes files for uploads could be the determining factor.
If you’re using a slow computer to upload files, you’ll suffer high latency no matter the strength of the internet signal. The remedy for this problem is upgrading your system, speeding it up, or using a faster computer.
These steps will help you enhance your computer’s performance:
- Increase your RAM
- Get rid of temporary and junk files
- Use a Solid State Drive (SSD)
- Defragment your hard disk drive
- Close resource-hungry programs while uploading the file
Use a Fast File Transfer Service
The transfer service you use is another major factor that affects speed.
Cloud storage and transfer services employ different technologies that cater to different needs. For example, some services use dedicated apps to boost speed while you have to use your browser with others.
Browsers upload and download files in bulk. If you’re sending a 100GB file, the browser will attempt to upload it as a single file. This could lead to high latency. Also, open tabs and other background processes could slow down the process.
On the other hand, dedicated apps can boost speed, but they can also take a toll on your system’s resources and slow things down. In addition, most of these apps are complex, and buggy and are only suited to powerful computers.
What’s more, you still have to decide whether the cloud storage service is right for you regarding pricing and file transfer limits.
Use FileWhopper
FileWhopper is a service that caters to those who don’t want to be held down by unnecessary cloud services subscriptions.
Most cloud storage services require monthly memberships to back up and share files. Indeed, they aren’t the ideal option if you only want to do a one-time transfer.
When it comes to speed, FileWhopper uses multi-threaded file transfer to speed things up. The process involves using logic to split a file into small chunks of data. This way, your computer and network can deal with small data sets simultaneously instead of suffering the drag that comes with hauling a single large file.
Also, your recipient can start downloading the file once you start uploading it instead of waiting until you complete the process on your end.
The service uses a small dedicated app that even systems with low specifications can easily handle. Additionally, the program self-destructs once the download process completes.
How Does FileWhopper Work?
FileWhopper allows you to pay a one-time fee to send files of any size. So, you don’t have to worry about transfer limits. The size of your transfer will determine the price. Even so, the first 5GB you transfer is free.
There’s a slider on FileWhopper’s homepage that quickly shows you the price of transferring a particular file size.
You can also select a file (without starting the transfer process) to get a quote.
If you want to go ahead, all you have to do is enter your email address and select a payment method to start the process. You or the recipient can take care of the payment.
The small app will then be downloaded to your computer, which you’ll use to select the file. Finally, you’ll send a link to the recipient, which they can use to start downloading the file.
The app will encrypt the file for security purposes and give you a password. Your recipient can then use the password to decrypt the file once it has been downloaded.
Use a Faster DNS Server
Before your computer loads a website or connects to a web server, the URL you enter is funneled through different online servers.
Machines don’t understand the alphanumeric URL addresses you type into a web browser. So instead, the address must be translated into numerical values such as 172.217.12.206 (Google.com) before the website loads.
DNS servers convert these URLs to their corresponding machine-friendly IP addresses. By default, your computer uses the DNS server provided by your ISP. Unfortunately, these servers are not the fastest and could be inadequately secured.
You can speed up your general internet connection by going for fast servers like Google’s or Cloudflare’s.
Follow the guide below to change your DNS server on a Windows computer:
- Open the Start menu and type “Control Panel” (no quotes).
- Click on Control Panel in the search results.
- After the Control Panel opens, go to Network and Internet and click on the “View Network status and tasks” option.
- When you see the Network and Sharing Center window, go to the left pane and click on the “Change Adapter settings” option.
- Right-click on your network once the Network Connections window opens and select Properties from the context menu.
- Single-click on Internet Protocol Version 4 (TCP/IPv4) and click on Properties.
- Click on the radio button for “Use the following DNS server addresses.”
- Go to “Preferred DNS server” and enter:
For Google: 8.8.8.8
For Cloudflare: 1.1.1.1
9. Go to “Alternate DNS server” and enter:
For Google: 8.8.4.4
For Cloudflare: 1.0.0.1
10. Click on OK.
Conclusion
While speed matters, make sure you know how to transfer files safely, as you don’t want anyone getting access to files you transfer. So, confirm that the transfer service you’re using has a strong security policy, and use a dependable antivirus and internet security program.