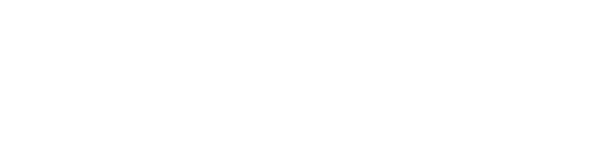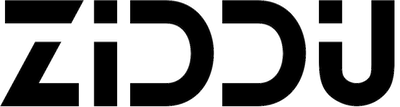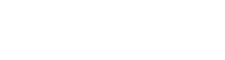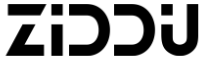Developers and admins spend most of their time trying to maintain customer resource management software. It can be very exhausting and frustrating at times. However, things are different with Salesforce.
If you are looking for a quick, intuitive, and easy way to sort out, analyze, and prioritize your records using Salesforce, there are several things you can do to aid the process, such as creating list views. They can help you get the information organized and also help you to create reports and run them. Most organizations across the globe are already using Salesforce forms to boost their productivity.
Here, you will learn about six Salesforce tips to enhance your productivity and make your life easier.
Creating A Focus List
Salesforce list views make it much better to find out crucial information and break them into divisions. Moreover, the powerful filter option allows users to further slicing down the fed information in various ways. For instance, you are creating a call list for your sales team. You aim to find all accounts in the market that no other agent has contacted in sixty days or more. Running a report and distributing it is possible. Or, it is possible to create a shared list view in order to enable your team to work on it. This way, every member has access to the updated data in real-time.
Switch Columns To Access Crucial Information Instantly
List views, by default, show fields as columns. However, these are entirely customizable. Click the gear icon, in Lightening, in order to select the fields that you want to display and change the columns that appear in your list view. This is the easiest way to scan your list for crucial information.s
Pinning The Most Used Views
If you have views that you keep checking and use the most, you can pin it in order to access it faster. You only have to click the pin icon appearing next to your list view’s name. If you want to switch your pinned list views, you will have to navigate to a new list view and then pin it in order to change the settings. Every Salesforce user can make their own pinned list views in order to have a more personalized experience.
Editing Is Easier While You Are On The Go
Editing records is usually a time-taking task, and it might, in some cases, consume half of your day. Well, the good news is that now you can edit in the list view. Inline editing makes it possible for you to update important information such as lead status quickly. It is just a matter of a few clicks. However, you must know that mass and inline diting will not work while you are in a list view with multiple record types.
So before you begin, you should ensure that permission requirements are up to date for including ‘enable inline editing’ and also ‘mass edits from the lists’ in order to update more than one record at one time.
For instance, you have to re-assign the owner of the account for every on-profit organization in a certain territory. You can use list views when you only want to see those accounts. After that, you can continue selecting them all. Now click the icon that says ‘edit,’ make the required changes, and save. There, you are good to go! Now all your accounts are updated.
Add Charts And Light Up Your Data
It can be overwhelming to manage a huge amount of data and synthesize it. However, with the help of Salesforce list views, it is possible to add your data to a color-coded chart. A sight for sore eyes indeed. You can also select between the horizontal and vertical bar, or for a better view, you can go for donut charts. For instance, if you want to have a look at a picture of all accounts that show the highest overall value for your organization. You can choose to create a chart with a list view and prioritize things; you can also pin it.
Do More With Kanban
Seeing things from a new perspective is always better, which is why Kanban is an amazing feature of Salesforce. The Kanban view offers you to manage columns easily as if you are handling post-it notes on a digital whiteboard. You can efficiently update items’ status in bulk. For instance, if you want to change some leads’ status from ‘closed’ to ‘new’ or vice versa, you only need to drag and drop and put things in their places. It is just as easy as it sounds.