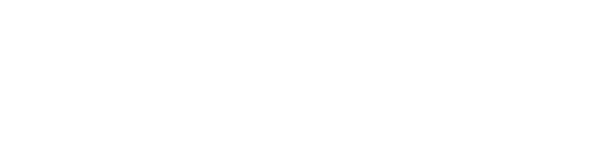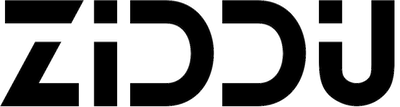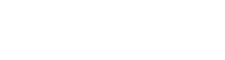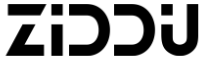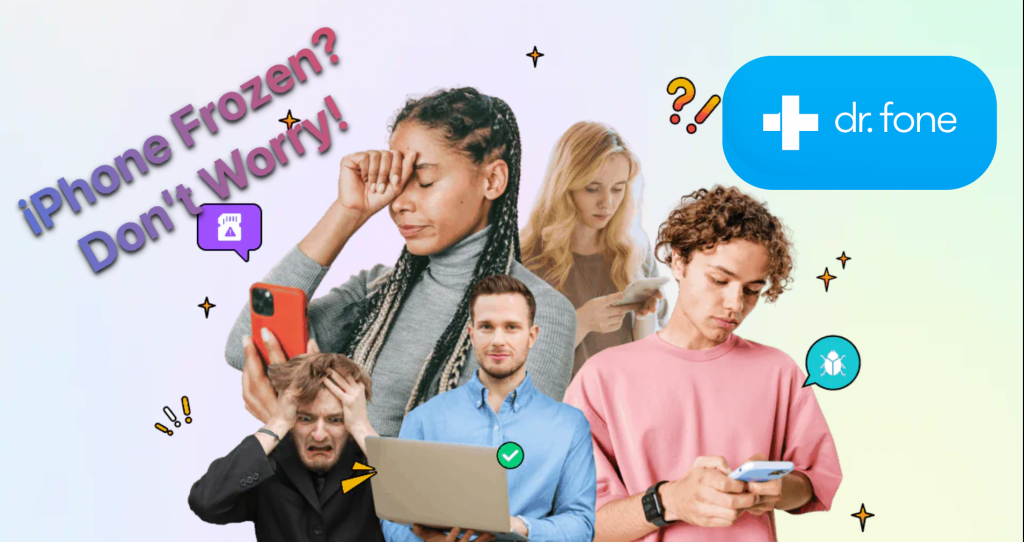Different technologies have different issues, and iPhone users usually face iPhone frozen issues. This article will surely help the viewers who are facing issues like the iPhone frozen and won’t turn off.
iPhone users usually face some basic issues with their iPhones, and these problems somehow don’t allow them to do their daily basic things on their mobile phones. One of these problems is the iPhone screen frozen problem that can be caused due to many inconveniences. These causes include low available space, uninstalled updates, buggy applications, and low iPhone battery.
iPhone frozen issues can be resolved in many manual ways and by using some professional tools. In this article, we will cover both manual and tool usage solutions that will be helpful for the viewers who could not fix iPhone frozen.
Part 1: How to Update Your iPhone To Get Rid of Frozen Screen?
iPhone users should know about the constant problems and their solutions, like how to fix a frozen iPhone manually? Considering this, we have come up with the first solution for iPhone screen frozen which is updating your iPhone. You can update your iPhone manually by following the steps described below:
Step 1:
Turn on your iPhone, go to the “Settings” application, and click on the “General” settings option. Now tap on the “Software Update” option on the page of general settings. Your iPhone will confirm if there is any software update available or not.
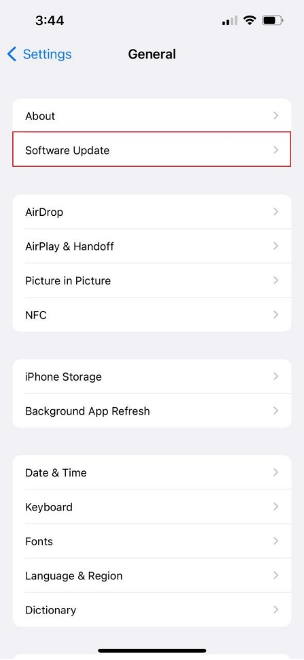
Step 2:
Tap on the “Download and Install” option in case there is an update available. After that, agree to the terms and conditions that are being asked and then wait for a while until your iPhone downloads the updates. Once the download is done, tap on the “Install” option to finish the update.
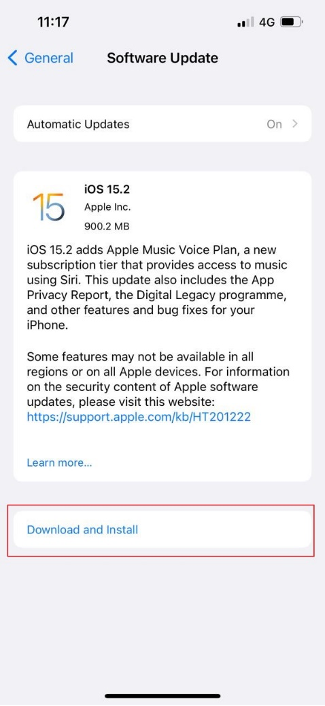
Part 2: Ways to Hard Reset iPhone Models to Fix Frozen Screen
Hard resetting an iPhone for problems like an iPhone frozen and won’t turn off is not a big deal, but it is different in different models of iPhone. Considering this issue of viewers, we described all the methods of hard reset iPhone for various different iPhone models. These methods are mentioned below:
- Hard Reset iPhone 8 and Later Available Models: Press and hold the “Volume Up” and then the “Volume down” button. Then press and hold the side “Power” button till the time your screen turns out to be black, and an Apple logo appears on the screen.
- Hard Reset iPhone 7 and 7 Plus Models: Hold down the buttons of “Volume down” and “Power” together and wait for the Apple logo that will appear on the screen.
- Hard Reset iPhone 6s or Earlier Models: Simultaneously press and hold the “Power” button and “Home” button until you see an Apple logo on your iPhone’s screen.
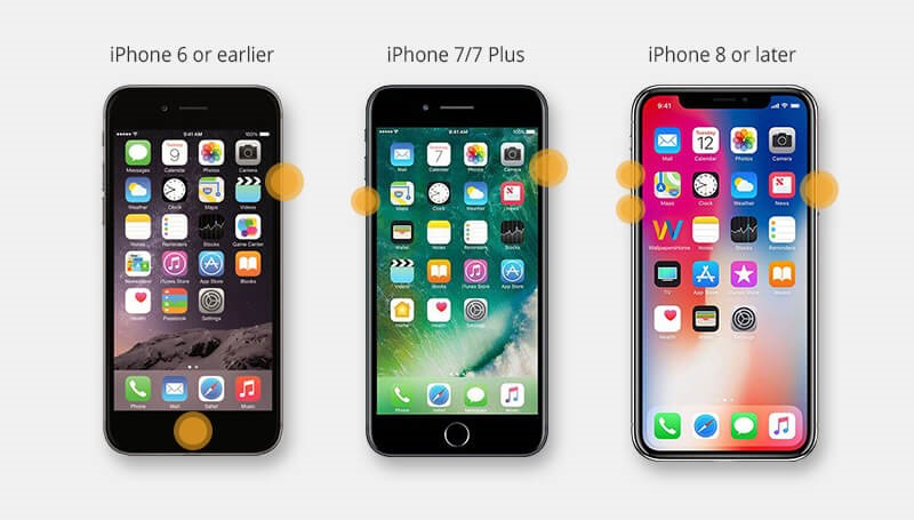
Part 3: Efficient Frozen Screen Fixer for Every iPhone Model – Dr.Fone System Repair
Is there any professional tool available to resolve issues like the iPhone screen frozen? This question arises typically when iPhone users apply all the above possible solutions, but they cannot fix iPhone frozen screen problem.
Wondershare Dr.Fone is the ultimate tool that can possibly resolve iPhone frozen screen problems in a few smooth steps. The Dr.Fone – System Repair feature of Dr.Fone is the one who is responsible for getting rid of iPhone frozen screens. It ensures that all the problems are resolved without causing any data loss to the user’s device to provide the best user experience.
System Repair feature is quite supportive for models and versions of iOS devices as it supports all iPad, iPhone, iPod models, and iOS versions. It is the most friendly feature available so that every user can quickly fix iPhone frozen in a few clicks. You can use the Dr.Fone System Repair feature for your iPhone screen frozen by following the given steps:
Step 1: Launch Wondershare Dr.Fone and Connect Your iOS Device
First, launch Wondershare Dr.Fone and then open it to select the “System Repair” module available on the main window. Now connect your iOS device by using a lightning cable. Once the tool successfully detects your device, you will be given two options: “Standard” and “Advanced” modes. Choose “Standard” mode.
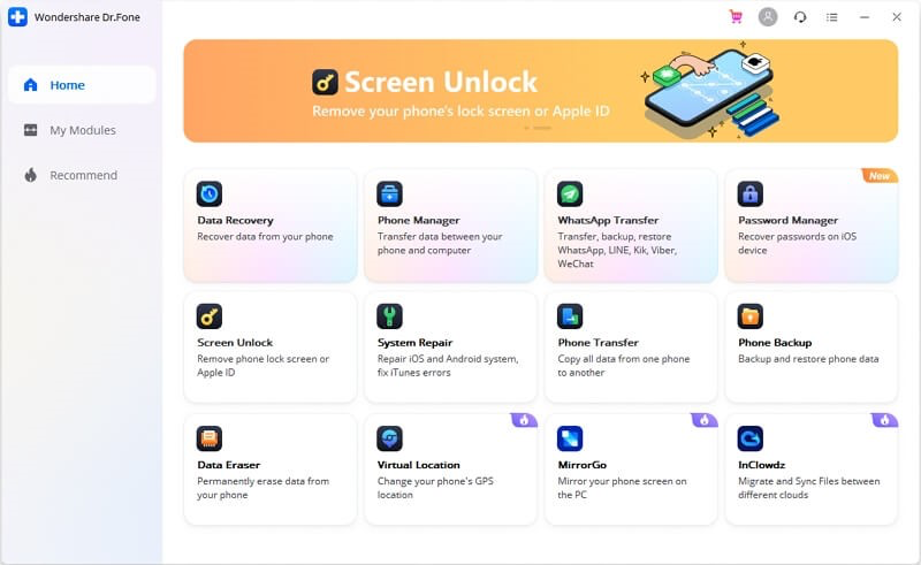
Step 2: Choose Your iOS Device Version
Once you choose the mode, the tool will automatically detect the model type of your iOS device and then show you some system versions. You just need to choose a “Version” and then tap on the “Start” button to continue the process.
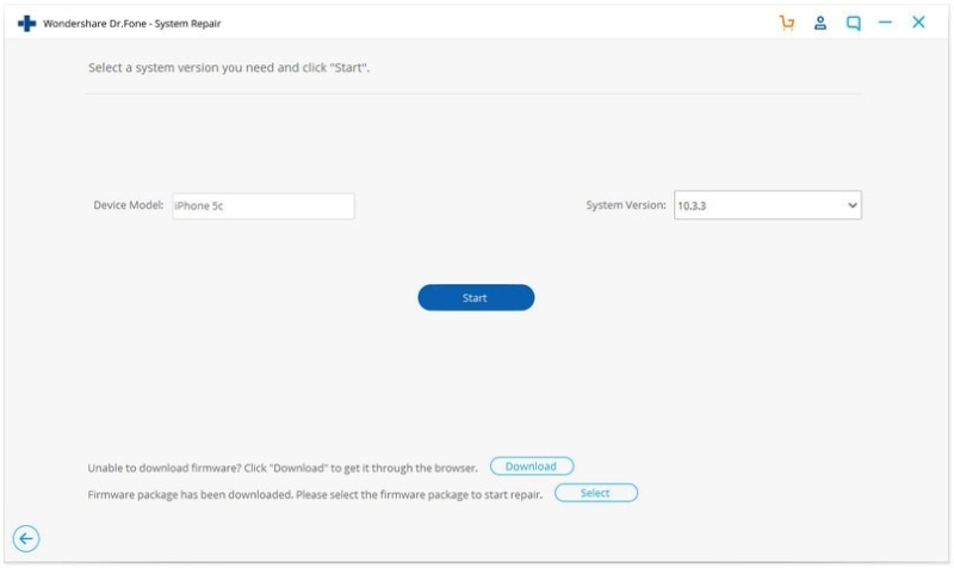
Step 3: Download iOS Firmware
After the above steps are done, iOS firmware will start downloading, but due to the large size of the download, it will take a while to complete. You must have a stable network connection during downloading. In case your firmware is not downloaded successfully, you can go for the “Download” button to download firmware and tap on “Select” in order to restore firmware.
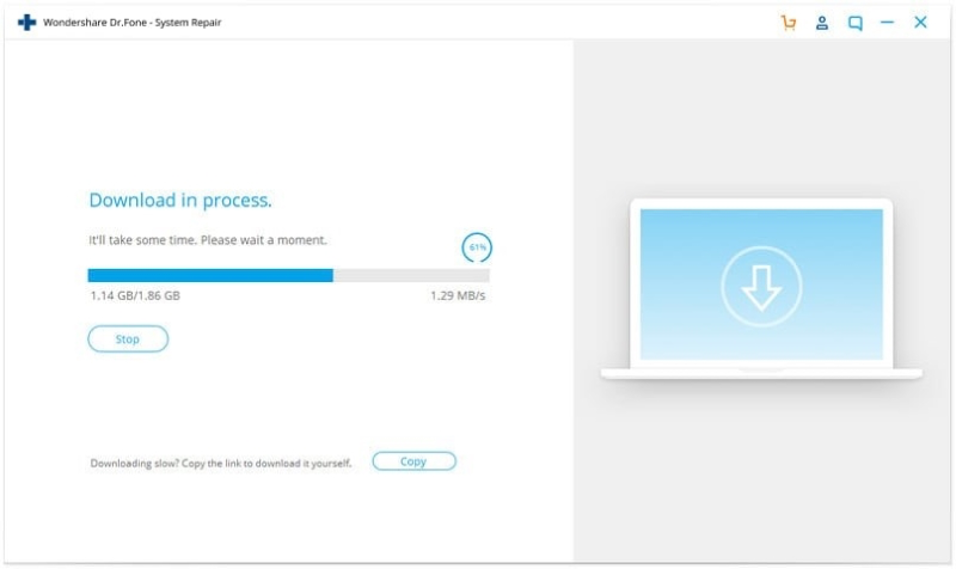
Step 4: iOS Firmware Verification and Device Start-Up
Now the tool starts verifying the iOS firmware, and a screen will appear to confirm that the firmware is verified. You need to tap on the “Fix Now” button to initiate the repairing process. You can see that your device is now recovered successfully within a couple of minutes. Now, wait for your device to start up so you can see that all the system issues are now resolved.
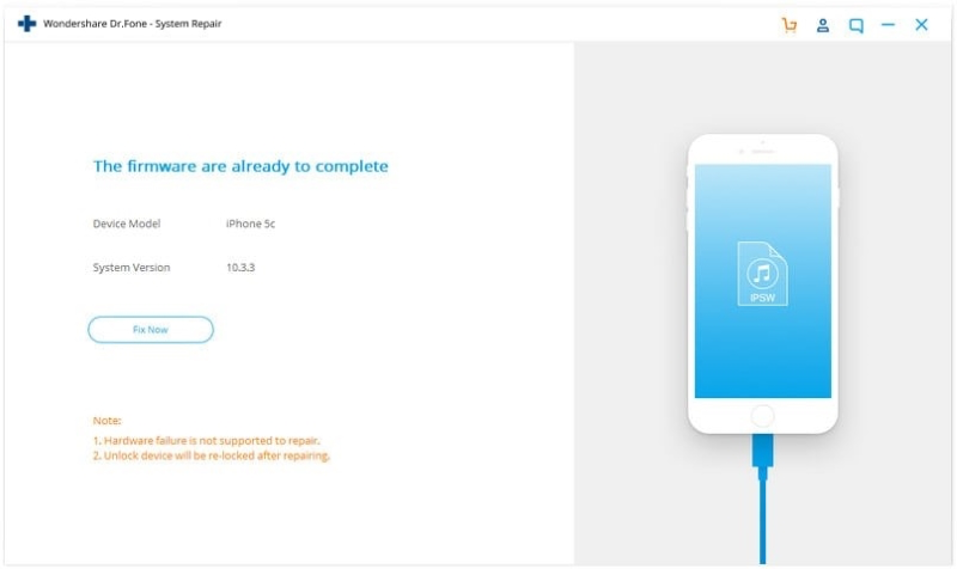
Conclusion
The above article presents different solutions to our viewers who are unaware of how to fix a frozen iPhone. We present you with all manual ways that can help you to get rid of your iPhone’s frozen screen, and these include your iPhone’s system update and hard reset. We have also provided you with a professional solution that is the Wondershare Dr.Fone System Repair tool.