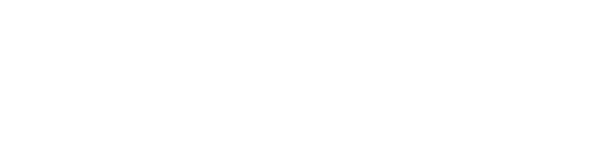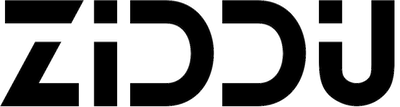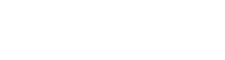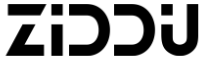Meta: Learn how to recover lost files from a corrupted USB drive. Easy methods for USB drive recovery.
USBs are portable storage drives that many people use to store important data and transfer files from one system to another.
These portable devices are sometimes also infected by viruses or malware, resulting in corrupted files or deleted folders.
Windows operating systems have built-in USB drive recovery features to bring back the folders and files stored in these drives. Additionally, app stores are full of applications you can use to recover deleted files from USB.
Let’s check out some of the USB data recovery methods.
How do I Recover Lost Files from a USB Drive?
Below are some manual methods you can try to restore data from a USB drive.
1. Restore Previous Version Feature
Restoring data from Previous versions of Windows is another approach for recovering lost files without requiring any external recovery tool. The most recent versions of Windows (Windows 7, 8, and 10) have a function that allows you to restore data from older versions.
If you activated it before losing your data, you may now use it to recover all your lost files without having to use a third-party software.
Applying this feature will undo any modifications made after the upgrade and revert to the prior version of the windows.
- Connect the USB flash drive to your computer.
- Choose This PC from the Start menu.
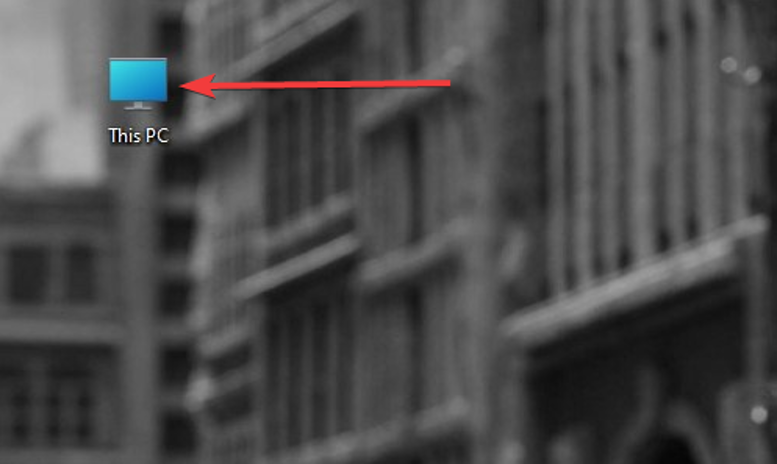
- Right-click on your USB drive and select Properties.
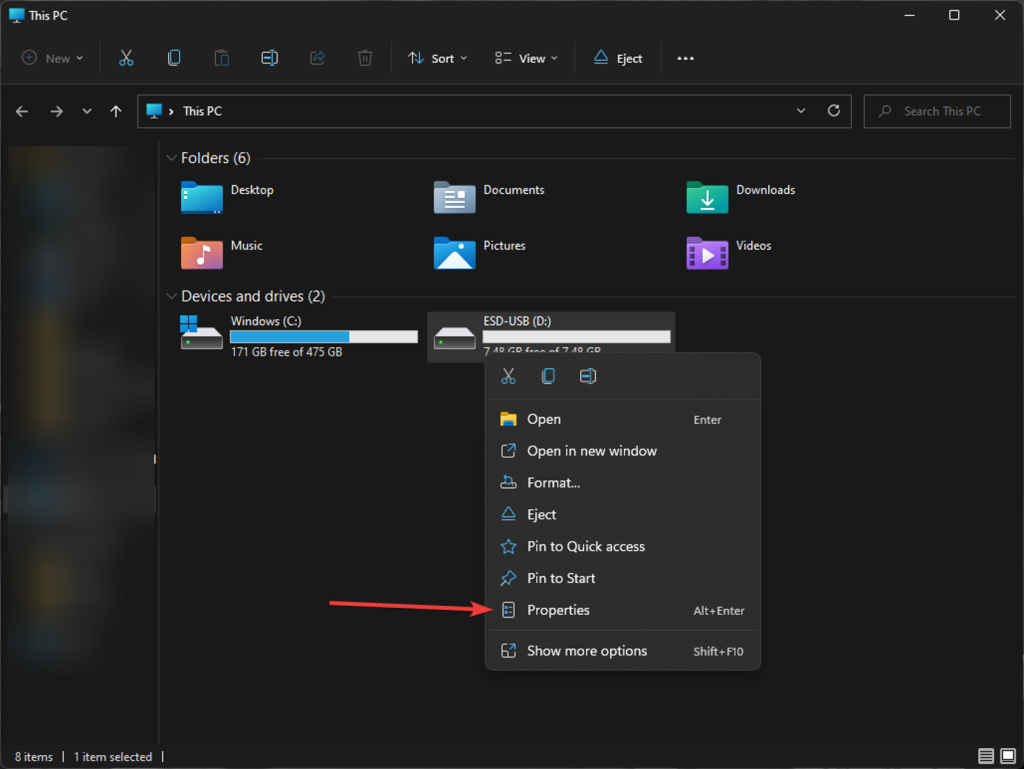
- Select the Previous Versions tab and restore the most recent previous version by selecting it and clicking Restore.
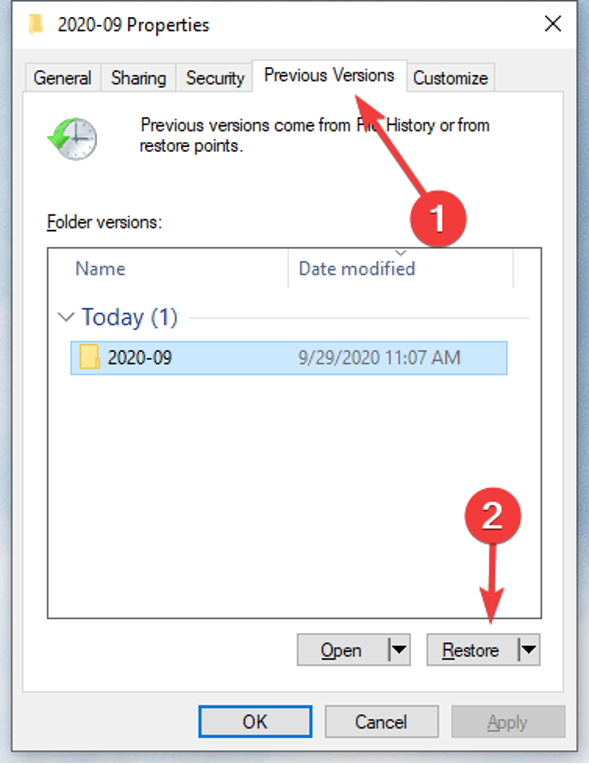
2. Use Command Prompt
You might be able to perform USB recovery with just a few commands using the Command Prompt.
The command prompt (cmd) is a Windows utility that allows you to recover accidentally deleted files from your flash drive using command lines.
- Connect the USB flash drive to your computer.
- Type cmd into the search box to open the Windows command prompt.
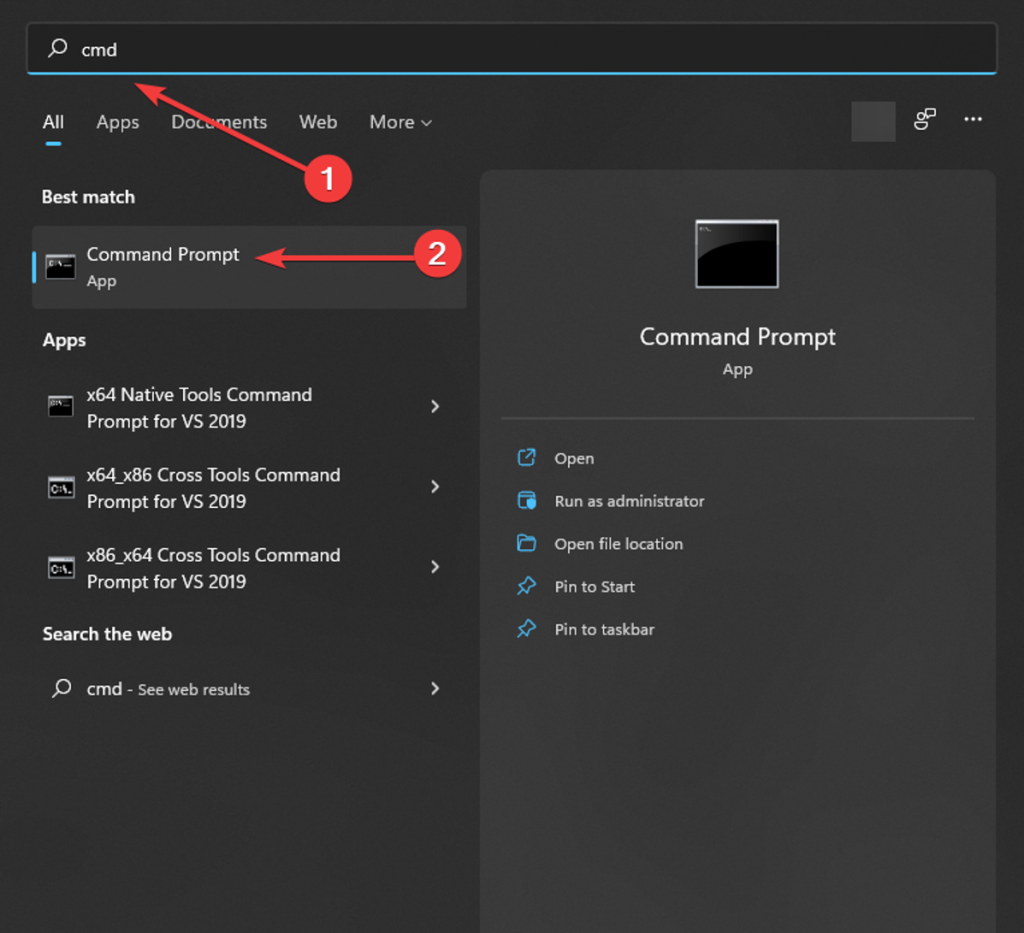
- To check and fix the USB drive’s integrity, run the following command: chkdsk X: /f
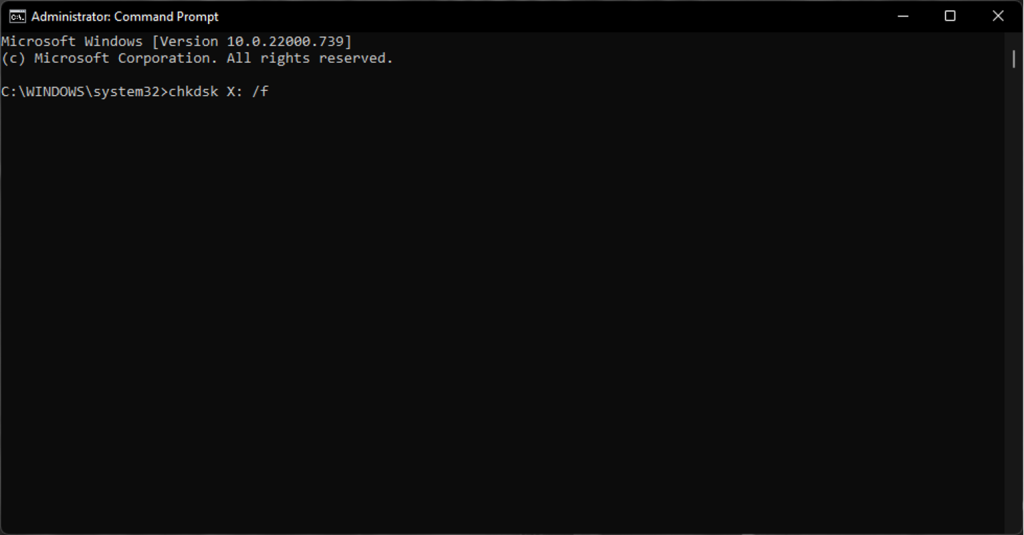
- To recover hidden files, run the following command: ATTRIB -H -R -S /S /D X:*.*
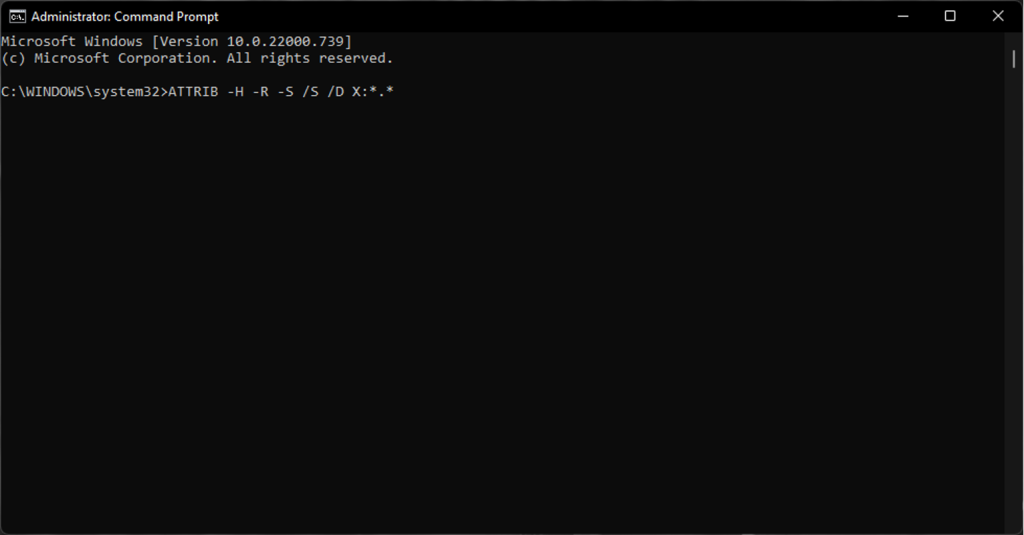
- Exit Command Prompt and open File Explorer to access your USB disk.
3. Use Stellar Data Recovery Professional
The conventional approaches and restoring previous versions do not guarantee 100% or secure data recovery. Furthermore, these procedures might be time-consuming and ineffective at times. So, the best option is to download the Stellar Data Recovery Professional program.
The data recovery software designed for recovering hard disks can also recover data from all major brands and models of USB devices, thumb drives, memory cards, flash drives, SD cards, Micro SD cards, and CF cards.
- Download and install the application from the official website.
- Connect the USB to your computer.
- Launch the application, choose the file types you want to recover, and choose Next.
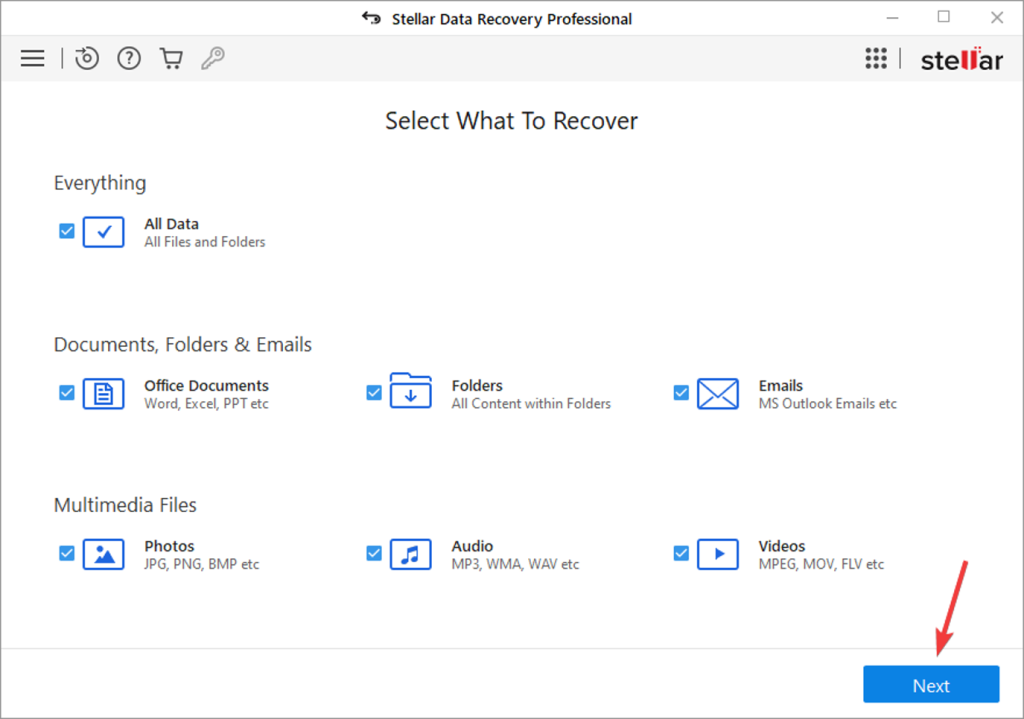
- Select the USB drive from the drive list and select Scan.
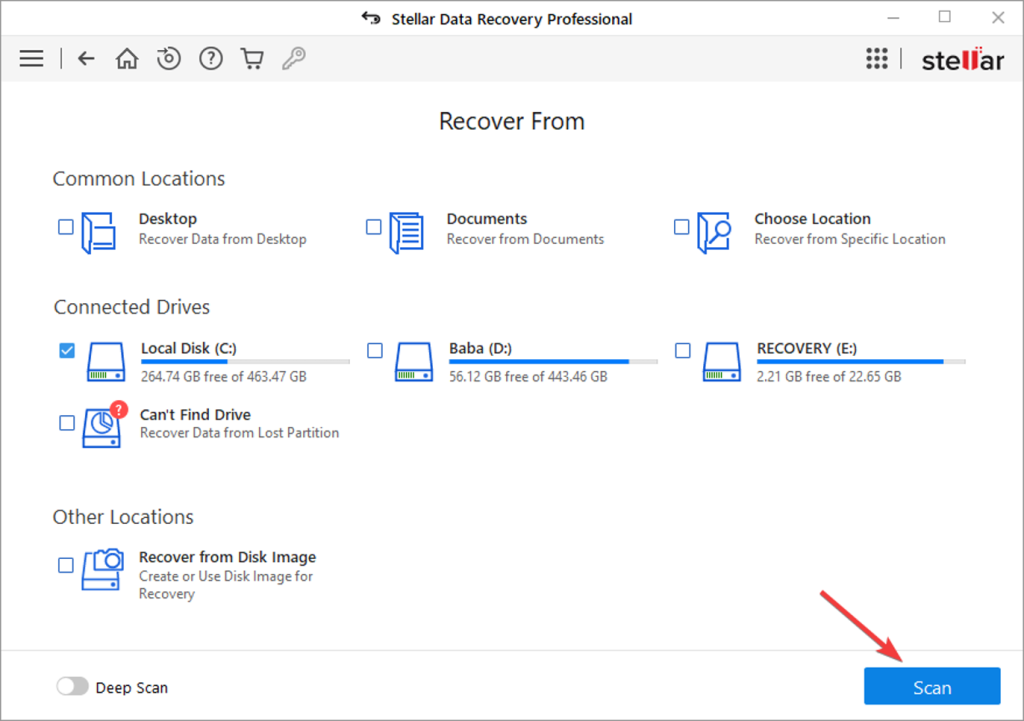
- After the scanning process, preview and select the files you want to recover and select Recover.
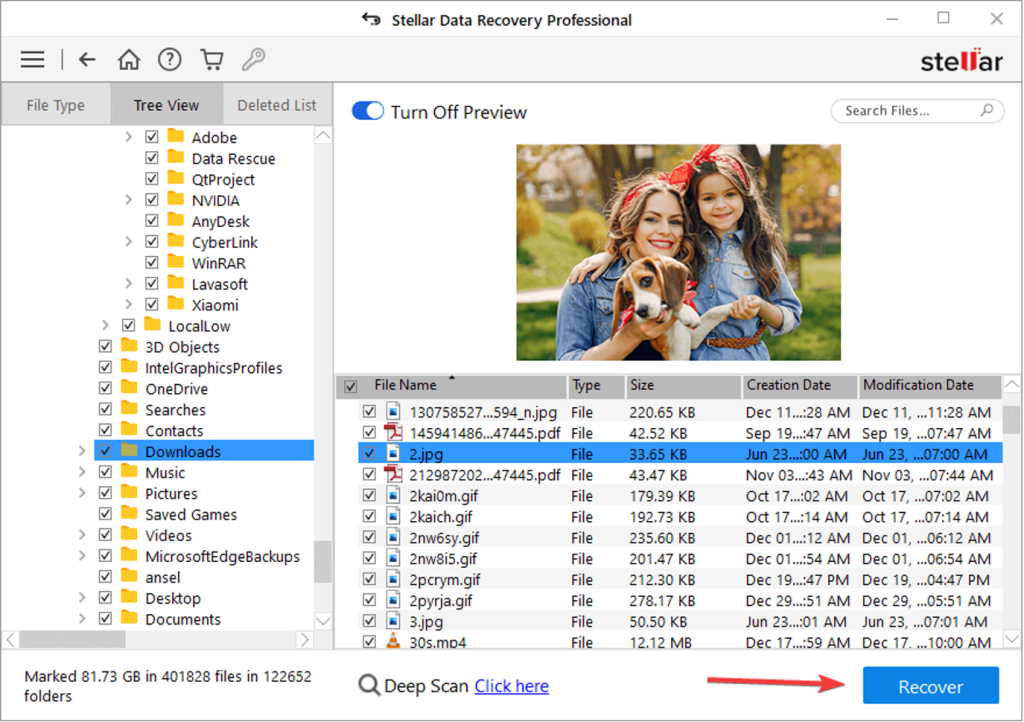
4. Check Cloud Storage Backups
Check whether Windows has a backup of your USB files if none of the options above worked.
The operating system usually stores data on cloud storage such as Google drive. If you’ve enabled Windows backup, you’ll be able to retrieve your USB data using this approach.
- Check theGoogle Drive.
- Search for the file in the OneDrive account.
Windows uses the two cloud storage services the most to store backups of your files. You can also use them to make a backup file from your most important files.
What causes USB data loss?
USB data loss may have different reasons, but the most common ones are listed below.
- Accidental Deletion
- Inaccurate formatting
- Error with the file system
- Infection with a virus or malware
- Failure of the hardware
Usually, USB failure can make the computer not recognize the USB stick and fail to recover deleted files from the USB.
You can fix this problem using an advanced data recovery software for USB recovery. If a software also fails, take the USB stick to a technician, where the professional can fix the issue with the help of advanced tools.
Resurrect your USB Drive!
A few mistakes on the user’s end may cause potential data loss. One of these mistakes is forgetting to unmount the USB drive before removing it from the PC.
Keeping backups is one of the best ways of preventing data loss, and it doesn’t take much to copy the USB data. Furthermore, Windows has backup features that, if enabled, will do the job automatically.
After all, flash memory doesn’t live indefinitely. Since all current flash memory has a finite number of read/write cycles, data loss occurs with time.
The methods above may recover files from a USB drive, but if none of them worked, contact a technician.